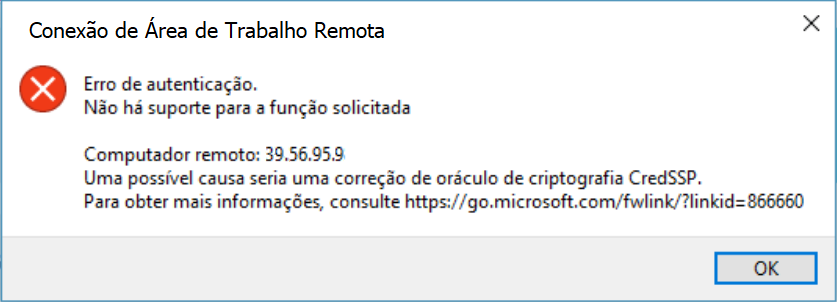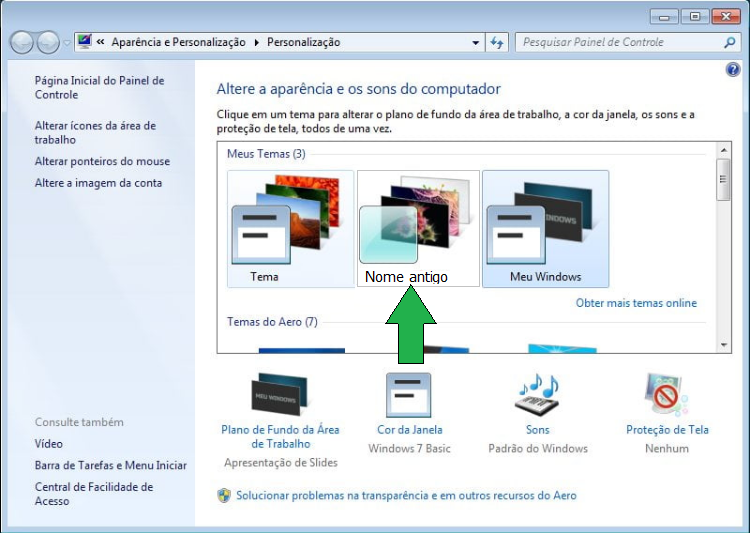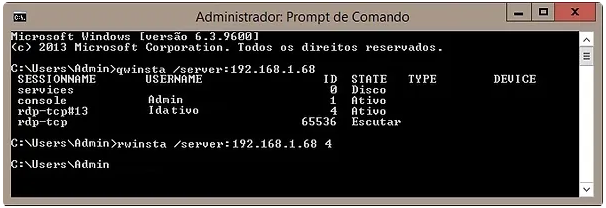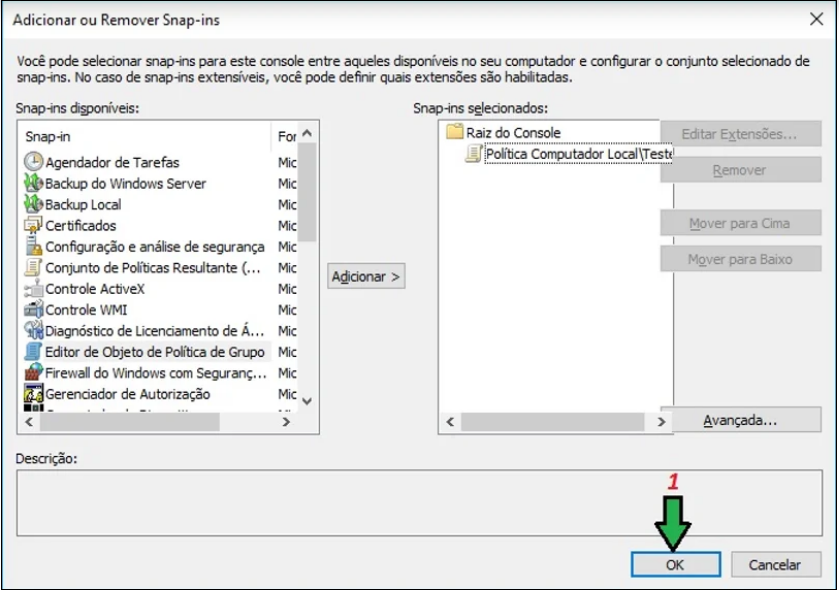Resolver quando PC’s não se enxergam na Rede Windows 10 A IdaTech não da suporte aos tutoriais via WhatsApp Leia as informações dos tutoriais e faça apenas se tiver certeza dos procedimento e possíveis consequências. Vá até Ativar ou Desativar Recursos do Windows Caso o mesmo apareça embranco continue lendo abaixo, caso abra normal pule para o próximo passo1. Pressione as combinações de teclas Windows+R, digite Services.msc,Clique em Ok;2. Procure e selecione o serviço Instalador de Módulos do Windows;3. Em Tipo de Inicialização defina como Automático;4. Clique em Ok e reinicie o computador. Agora vamos resolver os erros de compartilhamentos no Windows 10 Vá até o Painel de Controle, Desinstalar um Programa, Ativar ou Desativar Recursos do WindowsMarque a caixa Suporte para Compartilhamento de Arquivos SMB 1.0/CIFS [Clique em OK]Reinicie o PC.Resolvido !
Remover mensagem Obtenha o Office Original
Como resolver o problema da Tarja amarela com a mensagem Obtenha o Office Original mesmo o Office estando ativado (2019, 2021 e 365) Vídeo tutorial no final da página Na Janela do CMD como mostrado abaixo, Digitar dois comandos: Primeiro comando:cd “Program FilesCommon Filesmicrosoft sharedClickToRun” Agora você acessou a pasta do Programa Agora vamos digitar o Segundo Comando:OfficeC2rclient.exe /update user updatetoversion=16.0.13801.20266 Agora vai abrir uma janela de Atualização do Office .Observe se a Janela não aparecer ela pode estar minimizada na barra de tarefas Após a conclusão da atualização aparecerá uma janela de confirmação Agora é só fechar a Janela e Usar o seu Office sem nenhum aviso !
AB Multiboot 8.3.1.4
Tem cupom disponível no final da página !Confira antes as últimas novidades do AB Multiboot 8.3.1.4 Personalização:Na versão paga você pode deixar o AB com a cara da sua Marca / Empresa Backup dos Driver:Ao formatar o PC do cliente que já tinha um sistema operacional, com o AB Multiboot Premium, você será perguntado se deseja fazer o Backup dos Drives do PC, se clicar em Yes, ao concluir a formatação os mesmos serão instalados de forma automática. Assim como também as configuração do Wi-Fi serão salvas:Caso seja um dispositivo conectado via Wi-Fi e você faça a opção de salvar os Drivers, as configurações do do Wi-Fi também serão salvos de forma automática, quando a formatação for concluída o dispositivo já estará conectado à internet via Wi-Fi usando a Rede e Senha que foram salvas pelo AB Multiboot AB Multiboot 8.3.1.4 Comece com a versão gratuita e depois se desejar converter para versão paga é só escolher a versão que se encaixar melhor para suas necessidades. OBS.: caso adquira uma versão mais básica poderá migrar para outra mais completa pagando apenas a diferença. Vamos conhecer um pouco mais sobre as versões.Mas se estiver ansioso para usar a ferramenta, você já pode; comece baixando a versão gratuita… Versão Gratuita: Acessar o site: abmultiboot.com/downloads Escolha por onde baixar os arquivos:E baixe os 3 arquivos da imagem abaixo: O que funciona na versão gratuita? * Formatação de Dispositivos* Manutenção em Sistema Operacional * HD’s SSD’s – Recuperação de Partição, Recuperação de Arquivos apagados, Recuperação de Partição Excluída, Diagnostico, Conversão de tipo de Partição sem a perda dos Dados…. * Remoção de Senha, Remoção de Senha de forma temporária* Antivírus* Entre muitas outras funcionalidades Versão Paga:O que funciona na versão paga? Tudo que está na Versão Gratuita mais listagem Abaixo: * Instalação Premium (Onde formata o PC já com todas as informações do cliente e com possibilidade de manter a Partição de Arquivos “Caso exista” (para não precisar fazer o Backup dos arquivos do cliente) Salvar os Driver “caso tenha” para que após a formatação os mesmos sejam instalados de Forma Automática e Silenciosa Backup automático das configurações do Wi-Fi (para que depois da formatação o mesmo volte a se conectar a Rede Wi-Fi sem precisar da intervenção do cliente E ainda pode escolher um programa de acordo com sua necessidade para ser instalado após a formatação. * Instalação Premium II O que funciona na versão Premium II ?Tudo que está na Versão Gratuita e na versão Premium mais listagem Abaixo: * Instalação Premium II Com essa versão além de todos os benefícios, você terá uma aplicação chamada Pós instalador, que vem com algumas dezenas de programas e aplicações, onde você pode criar diversos perfis com determinados programas e aplicações para serem estalados de forma automática imediatamente após a formatação do PC / Notebook sem precisar de sua intervenção. Tudo é realizado por você na tela de Instalação Premium, uma vez configurado é só clicar em Iniciar e tudo será realizado pelo AB Multiboot “quase mágico né” Instalação dos Drivers do dispositivo * Instalação Premium III Tudo que está na Versão Gratuita, Premium, Premium II, mais listagem Abaixo:Na versão Premium III o Pós instalador vem com Centenas de Programas e Aplicações, Como AutoCad, CorelDraw, Photoshop, SketchUp, Adobe InDesign entre muitas outras aplicações… Como adquirir: Acessar o site:https://abmultiboot.com Fazer seu CadastroColoque um e-mail valido, lembre que esse será seu e-mail de licença do AB Multiboot. Comprar a versão que deseja.: Clicar em comprar na versão que desejaClicar em Comprar novamenteClicar em Continuar para a finalização de compraEfetuar o pagamento da forma que desejar. Agora é só aguardar a confirmação do Pagamento Após o pagamento confirmadoAcessar o site com sua contaClicar em Minha conta (no menu)Agora no seu Painel de Usuário, clicar em Downloads (menu na lateral esquerda da tela) e do lado direito baixar todos os arquivos disponíveis que aparecerá de acordo com sua versão Antes de Baixar os arquivos, aconselho criar uma pasta na área de trabalho para salvar todos os arquivos dentro da mesma, o nome fica a seu gosto, mas pode ser o nome padrão do AB Multiboot (OBS.: não vai funcionar se salvar dentro de uma subpasta) Após baixar todos os arquivos abrir o arquivo Leia-meCopiar a senha que está no mesmoE dentre os arquivos que foram baixados você irá descompactar apenas um arquivo que é o Instalador.rar (não mexer nos outros arquivos). Instalação:Agora vamos instalar:Conecte o seu dispositivo onde será instalado seu AB Multiboot (dê preferencia a dispositivos novos e de boa procedência) afinal você estará preparando uma ferramenta de trabalho para executar serviços de qualidade em seus clientes.OBS.: caso seu dispositivo tenha arquivos, faça o backup, tudo será apagado. Execute o instalador como Administrador, defina o tamanho da partição principal, (aconselhável 120GB) para que fique compatível com BIOS mais antigas.Confirme e aguarde todo o processo de instalação (demora um pouco) dependendo da versão que está sendo instalada. Agora vamos fazer o licenciamento do mesmo: Caso seja a primeira vez, ao colocar seu e-mail e clicar em ok, você será direcionado ao canal de ativação no telegramlá é só seguir o que manda o Boot e dentro de algum tempinho já poderá licenciar seu AB Multiboot repetindo o passo acima, colocar seu e-mail e clicar em ok, a janela do AB vai fechar e abrir novamente de forma automática, mas dessa vez já com sua licença instalada. Últimas novidades: Personalização:Na versão paga você pode deixar o AB com a cara da sua Marca / Empresa Backup dos Driver:Ao formatar o PC do cliente que já tinha um sistema operacional, com o AB Multiboot Premium, você será perguntado se deseja fazer o Backup dos Drives do PC, se clicar em Yes, ao concluir a formatação os mesmos serão instalados de forma automática. Assim como também as configuração do Wi-Fi serão salvas:Caso seja um dispositivo conectado via Wi-Fi e você faça a opção de salvar os Drivers, as configurações do do Wi-Fi também serão salvos
Corrigir Erro Oraculo RDP
Corrigir Erro Oraculo RDP Corrigindo erro de criptografia CredSSP (Acesso Remoto) A IdaTech não da suporte aos tutoriais via WhatsApp Leia as informações dos tutoriais e faça apenas se tiver certeza dos procedimento e possíveis consequências. Esse problema acontece devido a incompatibilidade de diferença na autenticação (CredSSP) devido a atualizações do Windows Server. Foi uma correção na vulnerabilidade da conexão da área de trabalho remota, que para corrigir foram lançadas as seguintes atualizações no Windows Update: Atualização CredSSP lançada no Windows Update em março de 2018 CVE-2018-0886(No entanto, o uso da versão antiga é liberado com a permissão padrão) No Windows Update desde maio de 2018, Versão Reforçada no CredSSP Com isso o valor padrão da Criptografia do Oracle Remediation foi alterada de Vulnerável para Mitigada É importante que seu Servidor seja atualizado para as versões mais recentes. Porém se seu servidor não estiver atualizado e se o cliente estiver com seu Windows com as atualizações em dias, nesse caso terá uma diferença nas versões do CredSSP, onde você recebera o erro da imagem acima. Para resolvemos:Baixe o arquivo (Botão no final da página) Então é só descompactar e executar o arquivo “reg” o mesmo vai atualizar os registros do Windows, de forma que vai permitir a autenticação, mesmo com os patches de segurança lançados pela Microsoft estando instalados no seu PC. Download Deixe seu comentário para tirar alguma dúvida, ou nos fazer um elogio !Também aceitamos dicas de tutoriais ! Deus abençoe a todos !
Windows 7: Pasta de perfil do usuário – Alterar nome da pasta da conta do usuário
Pasta de perfil de usuário – Alterar nome da pasta da conta de usuário Informação: Normalmente, você poderia alterar o nome da sua conta em Contas de Usuário no Painel de Controle (exibição de ícones), mas isso ainda não alteraria o nome da pasta do perfil de usuário da sua conta em :C: Usuários . Isso mostrará como alterar o nome da sua conta e alterar o nome da pasta do perfil de usuário de qualquer conta de usuário, incluindo a conta de Administrador interna (se ativada), no Windows 7 sem perder nada nessa conta de usuário. Isso afetará o nome da conta do usuário para a pasta C: Users (nome do usuário) , Menu Iniciar , Tela de login , tela de boas-vindas , permissões de segurança, etc …… Você deve estar logado como administrador e é uma conta diferente da conta para a qual está mudando o nome para poder fazer este tutorial. Atenção: Como a edição de um perfil de usuário e o registro podem atrapalhar o Windows 7 se um erro for cometido, é altamente recomendável criar um ponto de restauração antes de fazer este tutorial. Desta forma, se você cometer um erro, você será capaz de simplesmente fazer uma restauração do sistema para selecionar e voltar a este ponto de restauração para desfazer o erro. Veja como: 1. Faça logon na conta de usuário (ex: Nome Antigo ) da qual você deseja alterar o nome. 2. Salve o tema atual (ex: Nome Antigo ) para esta conta de usuário. (veja a imagem abaixo) OBSERVAÇÃO: para que você possa alterar o tema de volta para este tema atual na etapa 21 abaixo, se desejar . 3. Se você tiver arquivos ou pastas em sua pasta de perfil (C: Users (nome do usuário) configuradas para serem compartilhadas , será necessário defini-las temporariamente para não serem compartilhadas por enquanto. Depois que você terminar de renomear o nome da pasta do perfil do usuário, poderá defini-los para serem compartilhados novamente na etapa 23 abaixo. 4. Faça logoff da conta de usuário da qual você deseja alterar o nome. (veja a imagem abaixo) NOTA: Se você não tiver outra conta de administrador para usar, crie uma nova conta de administrador primeiro e efetue o logoff. Quando terminar o tutorial, você poderá excluir essa conta recém-criada . 5. Faça logon em uma conta de administrador que não seja a conta de usuário da qual você deseja alterar o nome. 6. Abra o Windows Explorer, navegue até C: Usuários , abra a pasta Usuários , clique com o botão direito do mouse na pasta do perfil de usuário (ex: Nome Antigo ) da qual deseja alterar o nome e clique em Renomear . (veja a imagem abaixo) 7. Digite o nome (ex: New Name ) que você deseja que a pasta dessa conta de usuário tenha agora e pressione Enter. Feche a janela do Windows Explorer. (veja a imagem abaixo) NOTA: Se você não conseguir renomear a pasta do usuário por algum motivo (ex: em uso), inicie no modo de segurança e tente novamente . 8. Se solicitado, clique em Continuar e Sim (UAC) para aprovar a renomeação da pasta do usuário. 9. Abra o menu Iniciar e digite regedit na caixa de pesquisa e pressione Enter. 10. Se solicitado pelo UAC, clique em Sim . 11. No regedit, navegue até o local abaixo. (veja a imagem abaixo) Código: HKEY_LOCAL_MACHINE SOFTWARE Microsoft Windows NT CurrentVersion ProfileList 12. No painel esquerdo do regedit, expanda Profilelist , e selecione cada número longo S-1-5 -…. chave, um por um até que você encontre do lado direito da tela o nome da conta de usuário (ex: Nome Antigo ) que você deseja alterar. veja que o nome está na linha ProfileImagePath no painel direito. (veja a imagem acima) 13. No painel direito da tecla de números longos S-1-5-20 -…. vá para a conta de usuário (ex: Nome Antigo ) que você deseja alterar o nome, clique com o botão direito do mouse em ProfileImagePath e clique em Modificar . (veja a imagem abaixo). 14. Altere apenas o nome (ex: Nome Antigo ) no caminho completo para o nome (ex: Novo Nome ) que você deseja para a conta do usuário e clique em OK . (veja a imagem abaixo) 15. Feche o regedit. 16. Pressione as teclas Windows + R para abrir a caixa de diálogo Executar, digite netplwiz e clique em OK . (veja a imagem abaixo) 17. Marque a caixa: Usuários devem digitar um nome de usuário e senha para usar este computador , selecione o nome antigo da conta do usuário (ex: Nome antigo ) e clique no botão Propriedades . (veja a imagem abaixo) 18. Altere o nome do usuário e o nome completo para o mesmo novo nome (ex: novo nome ) da etapa 7 acima e clique em Aplicar e OK .(veja a imagem abaixo) 19. Clique em Aplicar e OK e reinicie o computador para aplicar. (veja a tela abaixo do passo 17) 20. Faça logon na conta de usuário agora completamente renomeada (ex: New Name ) da etapa 1 acima. 21. Quando você fizer logon na conta de usuário renomeada (ex: New Name ) pela primeira vez, você notará que o papel de parede plano de fundo da área de trabalho agora está em preto sólido. Isto é normal. Altere o tema do tema não salvo preto para o tema (ex: Nome antigo ) que você salvou na etapa 2 acima para restaurar o tema salvo. (veja a imagem abaixo) 22. Se você tivesse que criar uma nova conta de administrador na etapa 4 acima para fazer este tutorial, você pode agora excluir essa conta recém-criada, se desejar. Esta não é a conta de novo nome . 23. Se você tivesse que configurar arquivos para não serem compartilhados na etapa 3 acima, você pode configurá-los para serem compartilhados novamente, se quiser. 24. Se você tiver o Windows configurado para fazer logon automaticamente em uma conta de usuário na inicialização , poderá definir isso enquanto estiver conectado a uma conta de administrador novamente, se desejar.
Remover entradas dos cliente da Conexão de Área de Trabalho Remota (MRU)
A lista de todas as conexões de destino que você acessa via Área de Trabalho Remota ficam armazenadas em um valor MRU em uma Chave de Registro do Windows. Veja na figura abaixo: A cada nova ligação é atribuída um valor de MRU e os outros valores são sequencialmente movidos para baixo O valor MRU pode conter um nome de domínio totalmente qualificado ou um endereço IP do computador ao qual você se conecta. Veja um exemplo de como fica: MRU0 REG_SZ 192.168.16.60MRU1 REG_SZ computer.domain.com Veja na Imagem abaixo: Para remover entradas da caixa de ferramentas de Conexão de Área de Trabalho Remota no computador no cliente Windows, inicie o Editor do registro (No menu iniciar digite Regedit e confirme)em seguida, acesse a seguinte chave de registro:HKEY_CURRENT_USERSoftwareMicrosoftTerminal Server ClientDefault Veja Imagem abaixo: As entradas aparecem como MRU os Endereços/Hots estão visíveis no painel à direita. Para excluir uma entrada, clique sobre o MRU que deseja remover e em seguida, clique em Excluir. Repetir o mesmo para cada conexão que desejar remover. Caso queira apagar todas as entradas de uma única vez, siga os passos abaixo.: Baixe o arquivo clicando no botão (Apagar RDP), depois de salvar extrair o mesmo e executar como administrador. Todas as entradas serão apagadas. Será preciso fazer logoff no Sistema ou reiniciar o PC para concluir a limpeza dos mesmos. Apagar RDP Concluído !Deu certo ?Deixa seu comentário e até o próximo Post
Modelo Post
Adobe Acrobat Pro DC v2020 Versão completa para Edição e criação de seus arquivos em PDF Instalação 1- Desative internet e antivírus——————————— INSTALAÇÃO SIMPLIFICADA ———————————Se tiver alguma versão instalada, desinstalar primeiro.Reinicie o computador.———————————Execute o arquivo INSTALL como administrador Aguardar a instalação (espere até a tela tipo DOS fechar) Demora em torno de 7 minutos———————————Agora execute o Adobe.Acrobat.Pro.DC.v2020.009.20067.exe———————————Ao termino da instalação o programa já estará ativado Download
Fechar Sessão Remota Aberta no TS
Encerrando Sessão Remota aberta no Server 2012/2016/2019 1° precisamos identificar quem está logado no servidor para podermos encerrar a Sessão. Vamos usar os seguintes comandos: qwinsta (para saber quem está logado e qual a sua ID) rwinsta. (Para forçar o logoff deste usuário) Vamos saber quem está logado e qual o ID da sessão, então utilizaremos o qwinsta: Abra o CMD (tem que ser o CMD do Seguinte caminho: Iniciar – Todos os Programas – Sistema do Windows – Prompt de Comando Digite: qwinsta /server:IP do Servidor (Ex.: qwinsta /server:192.168.1.68) Veja figura abaixo: Agora sabemos quem está logado e em qual ID. (Veja na figura acima que ha 2 Usuários logados no momento – Admin ID 1 e Idativo ID 4) Para forçar o logoff do usuário desejado, utilizaremos o rwinsta: Digite: rwinsta /Server: IP do Servidor ID do Usuário que deseja forçar o logoff (neste exemplo vamos desconectar o Usuário Idativo ID 4) Digite: rwinsta /server:192.168.1.68 4 (Veja figura abaixo): Após o encerramento da sessão aparecerá o seguinte resultado como mostra a figura abaixo: É importante lembrar que que os dado que o usuário não tenha salvado ( host de acesso remoto, usuário e senha) serão perdidos.
Iniciar Programas na Conexão Remota
Iniciar programa na conexão remota do Server 2012/2016/2019 Para especificar um programa para iniciar no momento da conexão Remota e Quando fechar o programa a conexão fechar junto. ( Windows Server 2012 / 2016/2019 ) Entrar no Regedit do windows:Abrir o menu iniciar e digitar regeditAgora clica no mesmo Ir no seguinte caminho: HKEY_LOCAL_MACHINESOFTWAREPoliciesMicrosoftWindows NTTerminal Services La crie uma nova chave Dword 32bit A nova chave será criada do lado direito do Painel com o nome Novo Valor #1Mude esse nome para: fQueryUserConfigFromDC aperte enter para confirmar.Em seguida dê dois cliques sobre a chave criada e mude o número de 0 para 1 O Primeiro passo está concluído.Agora vamos atribuir um programa para ser aberto junto com a inicialização do usuário Clique no menu iniciar e digite: Gerenciamento do computador Clique sobre o mesmo: Na Janela do gerenciamento do computador seguir o seguinte caminho:Clicar na setinha para expandir Usuário e Grupo LocaisClicar sobre a pasta Usuários Do lado direito da Janela, dar dois cliques no usuário que deseja realizar o comando.Clicar na Aba Ambiente, marcar a opção Iniciar o seguinte programa durante o logonNa Caixa Nome do arquivo de Programa: colocar o endereço do Programa EX.: C:Arquivo de ProgramasInternet Exploreriexplore.exeNa Caixa Iniciar em: Colocar o Endereço da Pasta do Programa EX.: C:Arquivo de ProgramasInternet ExplorerClique em Aplicar e OK. Tudo concluído, é só testar ! _____________________ Vamos desabilitar alguns comandos para impedir que o usuário tenha acesso a outras funcionalidades ou programas do Servidor. OBS.: Esses comandos devem ser criados estando logado como administrador no Servidor localmente. Desabilitar para um usuário especifico, é preciso criar uma GPO para esse usuário. Veja as imagens abaixo: Agora vamos executar os comandos desejados para bloqueio do usuário.Veja as Imagens abaixo: Agora vamos desativar troca rápida de usuários no Windows:Estando logado na conta desejada para o bloqueio: Entrar no regedit Navegar até a chave : HKEY_LOCAL_MACHINESOFTWAREMicrosoftWindowsCurrentVersionPoliciesSystem Na tela do lado direitoClicar com o lado direito do mouse, em um local vazioe no menu exibido, clique em “Novo” e em “Valor DWORD (32-bits)”; No valor criado, mude o nome para:HideFastUserSwitchingAperte “Enter” para confirmar Agora de dois cliques no novo valor criado e mude o número de 0 para 1E clique em OK Agora entre no CMD Digite: gpupdate/forceAperte Enter para confirmar Aguarde as mensagens de concluído com sucesso Pode fechar o CMD Comando concluído.
Tela Preta na inicialização do Windows Usoclient.exe
Tela tipo DOS abre e fecha rapidamente ao iniciar o Windows 10 – UsoClient.exe Usoclient.exe É na verdade um processo do sistema operacional Microsoft Windows com o tamanho 19,5 KB. Está localizado na pasta C: / Windows / System32 /. Como parte do serviço Windows Update, é usado para executar a verificação de atualizações ou a retomada de atualizações. Como desabilitá-lo Abra o Editor de política de grupo e navegando para a seguinte configuração: Computer Configuration/ Administrative Templates/ Windows Components/ Windows Update Aqui, no painel direito, procure, clique duas vezes em Ativar o Nenhuma reinicialização automática com usuários conectados para configuração de instalações de atualizações automáticas agendadas. Se preferir usar o Registro do Windows, navegue até a seguinte chave: HKEY_LOCAL_MACHINE SOFTWARE Policies Microsoft Windows WindowsUpdate AU Aqui crie um novo valor DWORD de 32 Bits, nomeie-o NoAutoRebootWithLoggedOnUsers e dê um valor 1 para desativar a reinicialização automática.