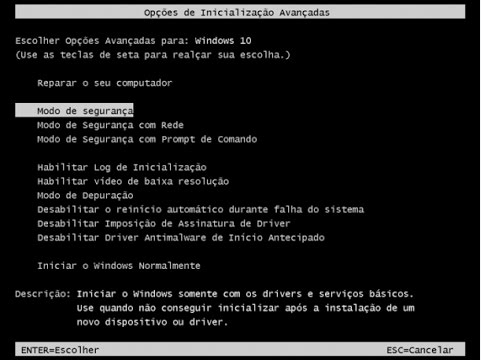Remover Mensagem de Ativação no Office 2016 ATENÇÃO Se o seu problema é com o Office 2019, 365 ou o Office 2016 com a Interface do 2019, clique no botão abaixo para resolver seu problema: Problema com o Office 2019, 365 ou o Office 2016 com a Interface do 2019 – Clique aqui OBS.: Esse procedimento não é para ativação do office 1 -Clique em iniciar e na caixa digite “regedit” 2 – Clique com o lado direito do mouse sobre o mesmo e clique em Executar como Administrador 3 – Na janela aberta, siga as “subpastas” clicando na Seta de cada uma até chegar na pasta OEM… HKEY_LOCAL_MACHINE SOFTWARE Wow6432Node Microsoft Office 16.0 Common OEM 4 – Quando chegar na pasta OEM clique nela com botão direito, e aperte em exportar, dê um nome e salve em algum lugar, tipo Área de trabalho. 5 – Depois botão direito e excluir. 6 – Repita com a segunda linha: HKEY_LOCAL_MACHINE SOFTWARE Microsoft Office 16.0 Common OEM 7 – Quando chegar na pasta OEM clique nela com botão direito, e aperte em exportar, dê um nome e salve em algum lugar, tipo Área de trabalho. 8 – Depois botão direito e excluir. (Atenção o caminho da imagem abaixo é bem maior, editei pra não ficar muito grande) Agora é só testar se deu certo ! OBS.: Se deu tudo certo pode apagar as chaves que foram salvas caso não dê certo… dê 2 cliques em cada chave salva para restaurar os registros.! Clique abaixo para ver o Vídeo. (No caso de Smartphone você será redirecionado para ver o Vídeo no Youtube). Automação Idalecio Batista • 15/02/2025 • Tutoriais • No Comments Casa Inteligente Automação Informática Observação importante: A instalação pode variar de acordo com cada fabricante Conectando com Tuaya ou Smart LifeConexão via … Microsoft Office LTSC Professional Plus 2024 Original e Gratuito Idalecio Batista • 24/08/2024 • Tutoriais • 1 Comment Office 2024 será vendido com uma licença vitalícia. No entanto, existem algumas formas de usar o Office de forma gratuita de forma … Mini Interruptor 3 canais Basilus Idalecio Batista • 28/07/2024 • Tutoriais • No Comments Diagrama de instalação do mini interruptor 3 canais basilus ! Cenários que podem ser realizados com o esse Mini Switch 3ch:3 Interruptores3 … Microsoft Office 2024 Idalecio Batista • 11/07/2024 • Tutoriais • No Comments Conheça o Microsoft Office Professional Plus VL 2024 ! Esse vídeo só está aqui no site ! – Foi removido do Canal …
Transforme o Windows 10 em um Servidor de TS
Transforme o Windows 10 em um Servidor de TS Download dos arquivos no final da página. Veja o Vídeo ou siga o tutorial abaixo: 01 PassoExecute o script install.bat que está dentro da pasta RDPWrapper 02 PassoApós a execução do script execute o arquivo RDPConf.exe para visualizar o painel de configurações. OBS.: As 3 opções tem que estarem habilitadas e suportadas, como mostra a figura abaixo: 03 Passo Execulte o RDPConf para certificar-se que o Wrapper foi instaladoe que realmente as 3 opções acima estão habilitadas. Caso a opção 3: esteja assim: listener state: Listening [not suported] Então: Execute o CMD como administrador Digite: net stop termservice “aperte enter“ Copie o arquivo: rdpwrap que está dentro da pasta RDPwrap 10.0.18363.476 1909 Cole e substitua rdpwrap em C: Arquivos de Programas RDP Wrapper Agora no CMD digite: net start termservice Veja se todas as opções agora estão verdes, caso não estejam, então Reinicie o seu PCOBS.: Coloque a Pasta C: Arquivos de Programas RDP Wrapper nas exceções do seu antivírus, pois alguns estão excluindo o mesmo. Agora com o RDPconf verifique se o listener state está assim: listening [fully supported] e na cor verde como mostrado na imagem acima. Se tudo estiver ok vá para o passo 4. Agora se o erro persistir então pule para o passo 5 04 PassoRealize a conexão RDPCheck e veja se consegue os acessos simultâneos. Lembre-se de criar mais de um usuário para as conexões remotas. 05 Passo Se mesmo assim o problema de listener state: listening {not suported} continuar: Então para resolver o problema not supported em vermelho é necessário substituir o arquivo “termsrv.dll” que fica na pasta WindowsSystem32 pelos originais da instalação do windows. Eventualmente em algumas atualizações do Windows esse arquivo é atualizado, sendo necessário voltar pra versão anterior. Vou deixar dentro da pasta “Termsrv” as versões dos arquivos que são compatíveis com Win 7, 8.1, 10 e Server ————————————— Para substituir o arquivo você terá primeiro que ir na Pasta do Windows /System32 e no arquivo “termsrv.dll” ir nas Configurações de Segurança Avançadas e Alterar as permissões do proprietário para Todos e em seguida em usuários dar permissões totais para todosAgora você deve abrir o CMD como Administrador e executar novamente o comando net stop termservice “aperte enter” (Não feche o CMD ainda).Copie o Arquivo “termsrv.dll” que está dentro da Pasta “3-Termsrv” de acordo com a versão do seu Windows e cole e substitua o arquivo dentro da Pasta do Windows/System32Volte ao CMD e execute o comando net start termservice e “aperte enter” (Agora pode fecha-lo). Problema definitivamente resolvido ! Dowmload
Desativar o Windows Update definitivamente
Desativar o Windows Update O processo é tranquilamente reversível Siga como nas imagens abaixo: Download do Programa no final da página Baixe o programa clicando no botão baixo: Download Automação Idalecio Batista • 15/02/2025 • Tutoriais • No Comments Casa Inteligente Automação Informática Observação importante: A instalação pode variar de acordo com cada fabricante Conectando com Tuaya ou Smart LifeConexão via … Microsoft Office LTSC Professional Plus 2024 Original e Gratuito Idalecio Batista • 24/08/2024 • Tutoriais • 1 Comment Office 2024 será vendido com uma licença vitalícia. No entanto, existem algumas formas de usar o Office de forma gratuita de forma … Mini Interruptor 3 canais Basilus Idalecio Batista • 28/07/2024 • Tutoriais • No Comments Diagrama de instalação do mini interruptor 3 canais basilus ! Cenários que podem ser realizados com o esse Mini Switch 3ch:3 Interruptores3 … Microsoft Office 2024 Idalecio Batista • 11/07/2024 • Tutoriais • No Comments Conheça o Microsoft Office Professional Plus VL 2024 ! Esse vídeo só está aqui no site ! – Foi removido do Canal …
Habilitar Modo Seguro no Windows 10
Para entrar da mesma forma como se entra no Windows 7 PARA HABILITAR :Entra no CMD como Administradore no CMD digitar o comando abaixo:bcdedit /set bootmenupolicy Legacy PARA DESABILITAR :no CMD digitar o comando abaixo:bcdedit /set {default} bootmenupolicy standard —————————————- caso não funcione você precisa habilitar no Modo Legacy PARA ATIVAR O MODO SEGURO COM F8 (PC’s legacy): Pressione a tecla do Windows + X e selecionando a opção Prompt de Comando execute como Administrador.Digite o comando abaixo e tecle ENTER:bcdedit /set {default} bootmenupolicy legacy PARA DESATIVAR : Para voltar ao modo padrão use o comando: bcdedit /set {default} bootmenupolicy standard OBS.: Caso tenha dúvidas qual o comando executar ? Pode executar os dois comandos de habilitação sem problemas. Daí pode ter certeza que vai funcionar.
Há um erro na licença do Office
Resolver, Há um problema com sua licença do Office Como Resolver? Funciona nos Offices 2019, 365 e no Office 2016 com a interface do 2019OBS.: esse procedimento não é para ativação do office 1 – Abrir um aplicativo do Office, nesse exemplo vamos abrir o Word.Dai vai aparecer a mensagem abaixo:Pode fechar a mesma. 2 – Clicar em conta, veja imagem abaixo: 3 – Agora vamos clicar em Opções de Atualização e escolher a opção Desabilitar Atualizações. Veja as imagens abaixo: 4 – Agora clicar em Gerenciar configurações, Veja imagem abaixo: 5 – Na Janela do Gerenciar configurações, Ir no final da janela e desmarcar a opção Habilitar experiências conectadas opcionais. daí vai aparecer uma pequena janela de confirmação, clicar em OK. Pode fechar o Word. Veja imagem abaixo: Primeira etapa concluída ! 6 – Agora clicar no menu iniciar e na caixa de pesquisa, digitar CMD, e no CMD clicar com o lado direito do mouse e escolher Executar como administrador.Veja imagem abaixo: 7 – Na janela do CMD vamos digitar dois comandos: 1º Comando:cd “Program FilesCommon Filesmicrosoft sharedClickToRun” (Copie esse comando acima e clique com o lado direito do mouse na janela do CMD que o comando será inserido automaticamente). Aperte ENTER Veja imagem abaixo: 8 – Vamos digitar 2º Comando: OfficeC2rclient.exe /update user updatetoversion=16.0.13801.20266 (Copie esse comando acima e clique com o lado direito do mouse na janela do CMD que o comando será inserido automaticamente). Aperte ENTER Após apertar enter, aguarde que vai aparecer uma janela de atualização do Office (as vezes ela inicia minimizada na barra de tarefas). Aguarde até a mesma fechar. Veja imagem abaixo: 9 – Feche a janela do CMD. Ao abrir o Office pela primeira vez após os procedimentos você vera duas janelas. A Primeira com uma mensagem de Atualizando o Office e a segunda confirmando que As atualizações foram instaladas. Veja imagem abaixo: 10 – Tudo concluído. Agora é só aproveitar o seu Office 2016/2019/365
AB Multiboot 6.5.0.5
O MultiBoot AB 6.5.0.5. É uma ferramenta com programas específicos para atender quem trabalha com manutenção de computadores. Diferencial Já a tempos que o desenvolver dessa ferramenta o gênio (André Bilibío) atende um pedido feito por muitos usuários, que é trazer uma ferramenta em Português BR. Isso ajuda muitos dos usuários brasileiros, parece simples mais não é, pensar em como deixar simples esse processo de leitura das ferramentas facilita muito. OBS.: Mesmo que por engano você escolha seu HD Externo não se preocupe, ele não permite a instalação no mesmo dispositivo onde está instado o ABMultiboot TELA NO MODO LEGACY A versão 6.50.5 é uma obra prima, desenvolvida especialmente para quem quer ter o prático e fácil junto. Essa Ferramenta é diferente de todas as conhecidas na internet surpreende com a interação que ela oferece e se adapta há necessidade do usuário. P E R S O N A L I Z E Isso mesmo, conforme for sua necessidade você pode apagar, adicionar sem dificuldade alguns outros arquivos do tipo .ISO, outras live cd como o famoso hiren´s boot, Microsoft Dart, Windows desde a versão XP, Windows modificados, família server e lives baseada em sistema linux. Mesmo se você já tiver criado seu Pen drive ou HD Externo de boot (AB Multiboot) você pode adicionar esses arquivos citados acima na hora que você quiser. TELA NO MODO UEFI Ferramentas adicionais Dentro do utilitário existe algumas ferramentas muitos úteis, por exemplo, o botão remover senha de acesso ao “Windows Login Unlocker” que por sua vez remove senha de sistemas Windows, tanto remove senha associada ao e-mail quanto senha local. Ainda é possível fazer backup de dados de máquinas com problemas nos discos rígidos. Assim como fazer backup completo do disco ou clonar o sistema. Como criar seu Pen Drive/HD de Boot Não precisa se preocupar com nada, o Instalador faz todo o trabalho pesado para facilitar sua vida. O Pacote Base depois de instalado ocupa mais ou menos 4GB de espaço em seu dispositivo, então é necessário no mínimo um Pendrive de 8GB, mas desse modo não será possível adicionar suas ISO’s do Windows, pois não irá sobrar espaço. Recomendo o uso de um HD/SSD Externo, Pen drive de 16GB ou com mais espaço. Recomendações Depois de feito o download dos arquivos principais (6.5.0.5 – AB Multiboot e Utilitários) e (6.5.0.5 – Instalador), basta executar o instalador.exe, e seguir as instruções. Importante Após o termino da instalação serão criadas duas partições Na primeira partição não alterar (não mexer), é onde está instalado o sistema e os utilitários.Na segunda partição terá a seguinte pasta: Programas e dentro dela terá duas subpastas: Backup: (para colocar arquivos de um cliente por exemplo antes de formatar o PC do mesmo) DOSESD-WIM-SWM, dentro dessa pasta colocar os instaladores dos sistemas com essas extensões para instalação em PC’s UEFIISOs, dentro dela terá as seguintes subpastas:Linux: (Coloque dentro dessa pasta as ISO’s do Linux) Utilitarios: (Coloque dentro dessa pasta as ISO’s dos live CD que desejar) Windows: (Coloque dentro dessa pasta as ISO’s do Windows, todas que desejar)Lembrando que dentro do próprio AB Multiboot você já terá adicionado dezenas de aplicações para técnicos de informática Depois que você colocar qualquer ISO das sitadas acima, ao dar o Boot pelo seu HD Externo a ISO será exibida na lista de ISO’s para instalação. Tanto funciona em Pc’s com Boot IDE legacy como Boot UEFI Dispositivos Se for um Pen drive ele irá criar uma partição só em FAT32 (para suporte ao boot UEFI e BIOS), se for um HD/SSD Externo será criada uma partição de 6 GB primária para o AB Multiboot e outra partição com o restante, em ambos os casos serão criadas pastas para colocar seus arquivos .ISO, .WIM, .ESD, SWM etc. Lembramos que Pen drive no formato FAT32 pode limitar o tamanho do arquivo “ISO, .WIM, .ESD, SWM” quando for adicionado ao sistema. DOWNLOAD
Adobe Acrobat Pro
Adobe Acrobat Pro DC v2020 Versão completa para Edição e criação de seus arquivos em PDF Instalação 1- Desative internet e antivírus——————————— INSTALAÇÃO SIMPLIFICADA ———————————Se tiver alguma versão instalada, desinstalar primeiro.Reinicie o computador.———————————Execute o arquivo INSTALL como administrador Aguardar a instalação (espere até a tela tipo DOS fechar) Demora em torno de 7 minutos———————————Agora execute o Adobe. Acrobat. Pro. DC. v2020. 009. 20067.exe———————————Ao termino da instalação o programa já estará ativado Download
Reativar firewall do Windows
Quando já tentou de tudo e o Firewall do Windows não habilita mais. Como Resolver? Quando o Firewall do Windows não habilita mais e ou apresenta uma mensagem de erro que diz assim: (O firewall do Windows não pode alterar algumas configurações Código 0x8007042c). Quando começa a aparecer essa mensagem de erro, já não da mais para ativar o firewall do Windows. Então vamos a Solução! Baixe os 2 arquivos, links baixo: 0677.mpssvc 1055.BFE Reinicie o PC em Modo de Segurança Execute os 2 arquivos 1 de cada vez sempre clicando em sim nas mensagens de confirmação! Agora é só Reiniciar o PC Normalmente O seu Firewall já estará ativado. Caso não esteja ative-o manualmente!
RDP Wrap 2022
Saiu a versão tão esperada Compatível com Windows 10 e 11 Transforme o Windows 10 ou Windows 11 em um Servidor de TS Com múltiplas ConexõesDownload dos arquivos no final da páginaVeja o Vídeo ou siga o tutorial abaixo: Instalação e Configuração do RDPWrap 2023 1º – Baixar o aquivo RDPWrap 2022 (Link no final da página) 2º – Extrair a pasta RDPWrap 2023 3º – Executar o arquivo install.bat como Administrador (No final apertar qualquer tecla para sair) 4º – Abrir o CMD como Administrador 5º – Digitar o comando “net stop termservice” (Aperte Enter – Não feche a janela) 6º – Copiar o rdpwrap.ini da pasta Arquivo.ini e colar na pasta C:Arquivos de ProgramasRDP Wrapper (substituindo o arquivo da mesma) 7º – Voltar a janela do CMD e digitar “net start termservice” (Enter) 8º – Agora vamos conferir se deu tudo certo: Ir na pasta RDPWrap 2023 e executa o RDPConfVeja se as 3 opções estão na cor verde, como na imagem abaixo. Se sim, então está concluído. Obs.: Se o Serviço parar de funcionar Baixe o novo arquivo RDPWrap.ini, copie o mesmo e cole dentro da pasta: C:Arquivos de Programas (substituindo o arquivo da mesma)________________________ Criar usuários: Abrir o execultar (para abrir, aperte a tecla do Windows + R)Digitar: netplwizNa janela clicar em Adicionar e crir a conta da forma que desejar local ou com e-mail(não esquecer de colocar o usuário como membro de usuários da área de trabalho remota). RDP Wrap 2024 (Baixe aqui) Versão atualizada 04/2024 Baixe a mais nova atualização do (RDPWrap 08/12/2023) Arquivo INI atualizado