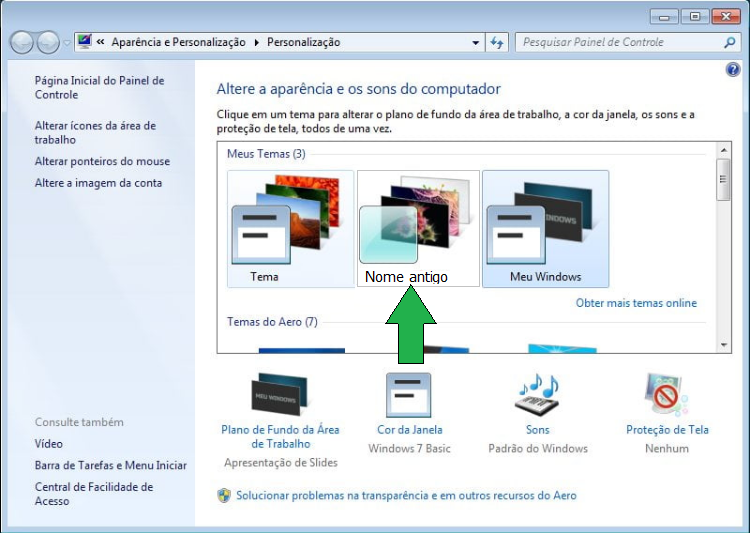Pasta de perfil de usuário – Alterar nome da pasta da conta de usuário Informação: Normalmente, você poderia alterar o nome da sua conta em Contas de Usuário no Painel de Controle (exibição de ícones), mas isso ainda não alteraria o nome da pasta do perfil de usuário da sua conta em :C: Usuários . Isso mostrará como alterar o nome da sua conta e alterar o nome da pasta do perfil de usuário de qualquer conta de usuário, incluindo a conta de Administrador interna (se ativada), no Windows 7 sem perder nada nessa conta de usuário. Isso afetará o nome da conta do usuário para a pasta C: Users (nome do usuário) , Menu Iniciar , Tela de login , tela de boas-vindas , permissões de segurança, etc …… Você deve estar logado como administrador e é uma conta diferente da conta para a qual está mudando o nome para poder fazer este tutorial. Atenção: Como a edição de um perfil de usuário e o registro podem atrapalhar o Windows 7 se um erro for cometido, é altamente recomendável criar um ponto de restauração antes de fazer este tutorial. Desta forma, se você cometer um erro, você será capaz de simplesmente fazer uma restauração do sistema para selecionar e voltar a este ponto de restauração para desfazer o erro. Veja como: 1. Faça logon na conta de usuário (ex: Nome Antigo ) da qual você deseja alterar o nome. 2. Salve o tema atual (ex: Nome Antigo ) para esta conta de usuário. (veja a imagem abaixo) OBSERVAÇÃO: para que você possa alterar o tema de volta para este tema atual na etapa 21 abaixo, se desejar . 3. Se você tiver arquivos ou pastas em sua pasta de perfil (C: Users (nome do usuário) configuradas para serem compartilhadas , será necessário defini-las temporariamente para não serem compartilhadas por enquanto. Depois que você terminar de renomear o nome da pasta do perfil do usuário, poderá defini-los para serem compartilhados novamente na etapa 23 abaixo. 4. Faça logoff da conta de usuário da qual você deseja alterar o nome. (veja a imagem abaixo) NOTA: Se você não tiver outra conta de administrador para usar, crie uma nova conta de administrador primeiro e efetue o logoff. Quando terminar o tutorial, você poderá excluir essa conta recém-criada . 5. Faça logon em uma conta de administrador que não seja a conta de usuário da qual você deseja alterar o nome. 6. Abra o Windows Explorer, navegue até C: Usuários , abra a pasta Usuários , clique com o botão direito do mouse na pasta do perfil de usuário (ex: Nome Antigo ) da qual deseja alterar o nome e clique em Renomear . (veja a imagem abaixo) 7. Digite o nome (ex: New Name ) que você deseja que a pasta dessa conta de usuário tenha agora e pressione Enter. Feche a janela do Windows Explorer. (veja a imagem abaixo) NOTA: Se você não conseguir renomear a pasta do usuário por algum motivo (ex: em uso), inicie no modo de segurança e tente novamente . 8. Se solicitado, clique em Continuar e Sim (UAC) para aprovar a renomeação da pasta do usuário. 9. Abra o menu Iniciar e digite regedit na caixa de pesquisa e pressione Enter. 10. Se solicitado pelo UAC, clique em Sim . 11. No regedit, navegue até o local abaixo. (veja a imagem abaixo) Código: HKEY_LOCAL_MACHINE SOFTWARE Microsoft Windows NT CurrentVersion ProfileList 12. No painel esquerdo do regedit, expanda Profilelist , e selecione cada número longo S-1-5 -…. chave, um por um até que você encontre do lado direito da tela o nome da conta de usuário (ex: Nome Antigo ) que você deseja alterar. veja que o nome está na linha ProfileImagePath no painel direito. (veja a imagem acima) 13. No painel direito da tecla de números longos S-1-5-20 -…. vá para a conta de usuário (ex: Nome Antigo ) que você deseja alterar o nome, clique com o botão direito do mouse em ProfileImagePath e clique em Modificar . (veja a imagem abaixo). 14. Altere apenas o nome (ex: Nome Antigo ) no caminho completo para o nome (ex: Novo Nome ) que você deseja para a conta do usuário e clique em OK . (veja a imagem abaixo) 15. Feche o regedit. 16. Pressione as teclas Windows + R para abrir a caixa de diálogo Executar, digite netplwiz e clique em OK . (veja a imagem abaixo) 17. Marque a caixa: Usuários devem digitar um nome de usuário e senha para usar este computador , selecione o nome antigo da conta do usuário (ex: Nome antigo ) e clique no botão Propriedades . (veja a imagem abaixo) 18. Altere o nome do usuário e o nome completo para o mesmo novo nome (ex: novo nome ) da etapa 7 acima e clique em Aplicar e OK .(veja a imagem abaixo) 19. Clique em Aplicar e OK e reinicie o computador para aplicar. (veja a tela abaixo do passo 17) 20. Faça logon na conta de usuário agora completamente renomeada (ex: New Name ) da etapa 1 acima. 21. Quando você fizer logon na conta de usuário renomeada (ex: New Name ) pela primeira vez, você notará que o papel de parede plano de fundo da área de trabalho agora está em preto sólido. Isto é normal. Altere o tema do tema não salvo preto para o tema (ex: Nome antigo ) que você salvou na etapa 2 acima para restaurar o tema salvo. (veja a imagem abaixo) 22. Se você tivesse que criar uma nova conta de administrador na etapa 4 acima para fazer este tutorial, você pode agora excluir essa conta recém-criada, se desejar. Esta não é a conta de novo nome . 23. Se você tivesse que configurar arquivos para não serem compartilhados na etapa 3 acima, você pode configurá-los para serem compartilhados novamente, se quiser. 24. Se você tiver o Windows configurado para fazer logon automaticamente em uma conta de usuário na inicialização , poderá definir isso enquanto estiver conectado a uma conta de administrador novamente, se desejar.